Gestion du back-office
Articles relatifs au back office
Retrouvez toutes les informations relatives à l'utilisation de du back office.
Pour accéder à l'espace commerçant de l'application :
https://partner.motelservices.fr
Les identifiants sont identiques à ceux utilisés pour la connexion à l'application.
À partir de cet espace, vous pouvez contrôler vos ventes, personnaliser vos produits et gérer leurs placements sur la zone de saisie de la caisse.
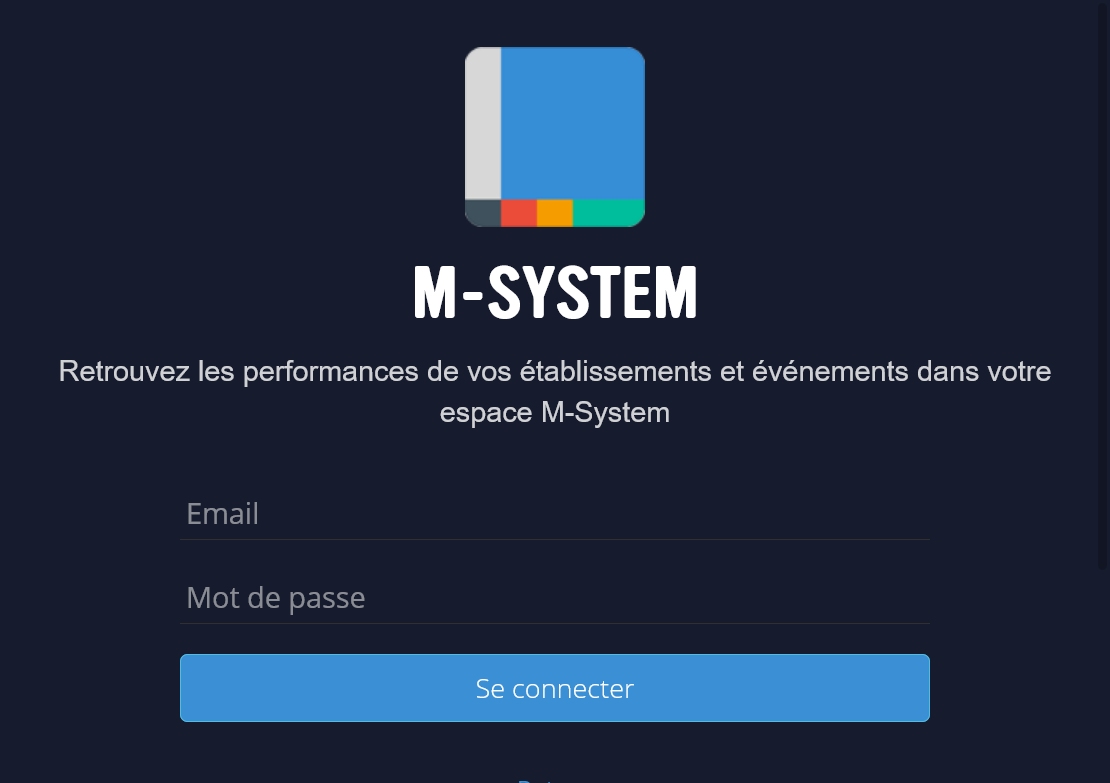
page de connexion au back office
Vous pouvez suivre les ventes en temps réel ainsi que les statistiques des produits vendus, avec une vue du chiffre d'affaire par heure, par produit, par type de paiement et par taux de TVA.
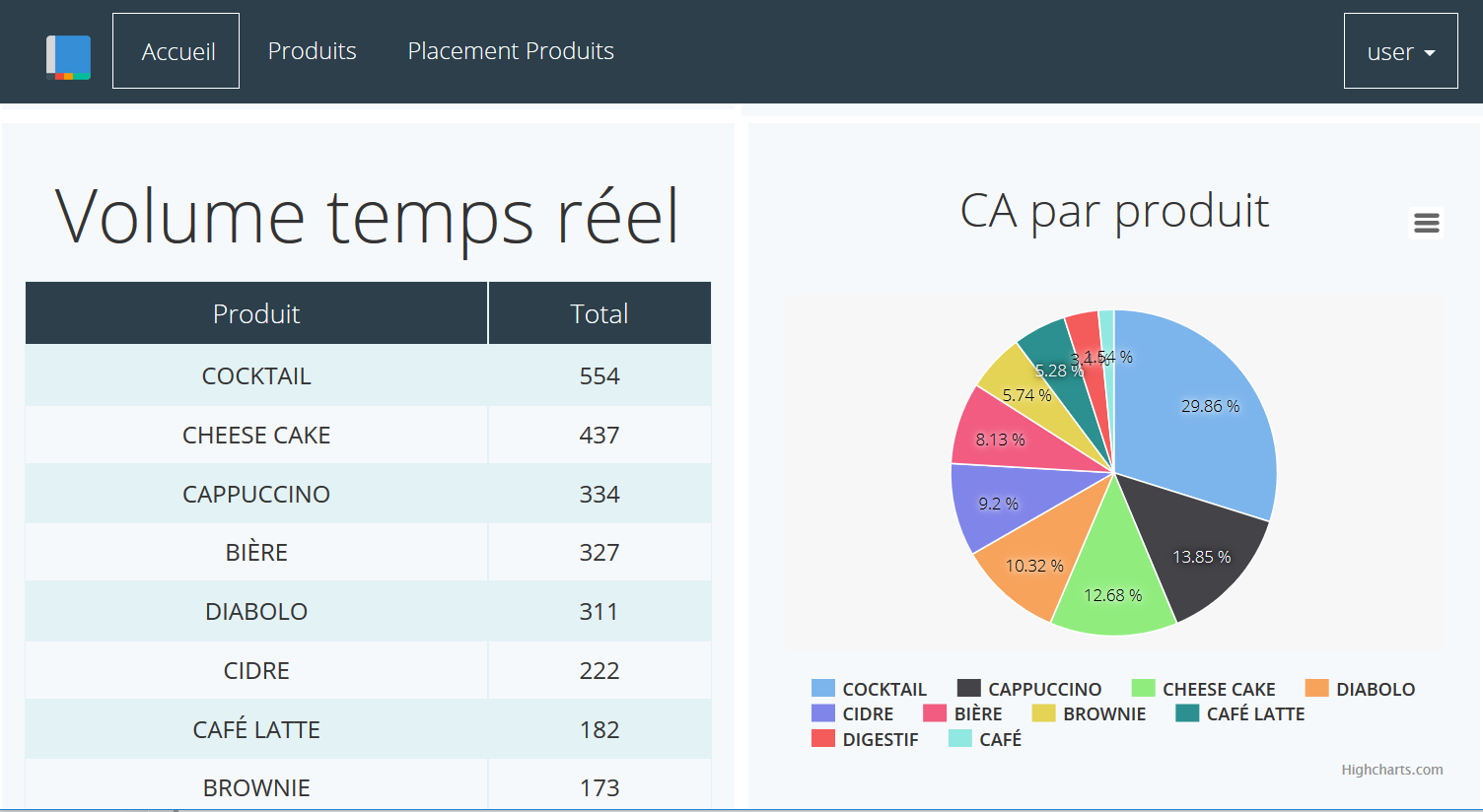
page d'accueil du back office
Cette partie permet de gérer votre liste personnalisée de produits de la caisse enregistreuse.
Vous pouvez très simplement ajouter ou modifier un produit.
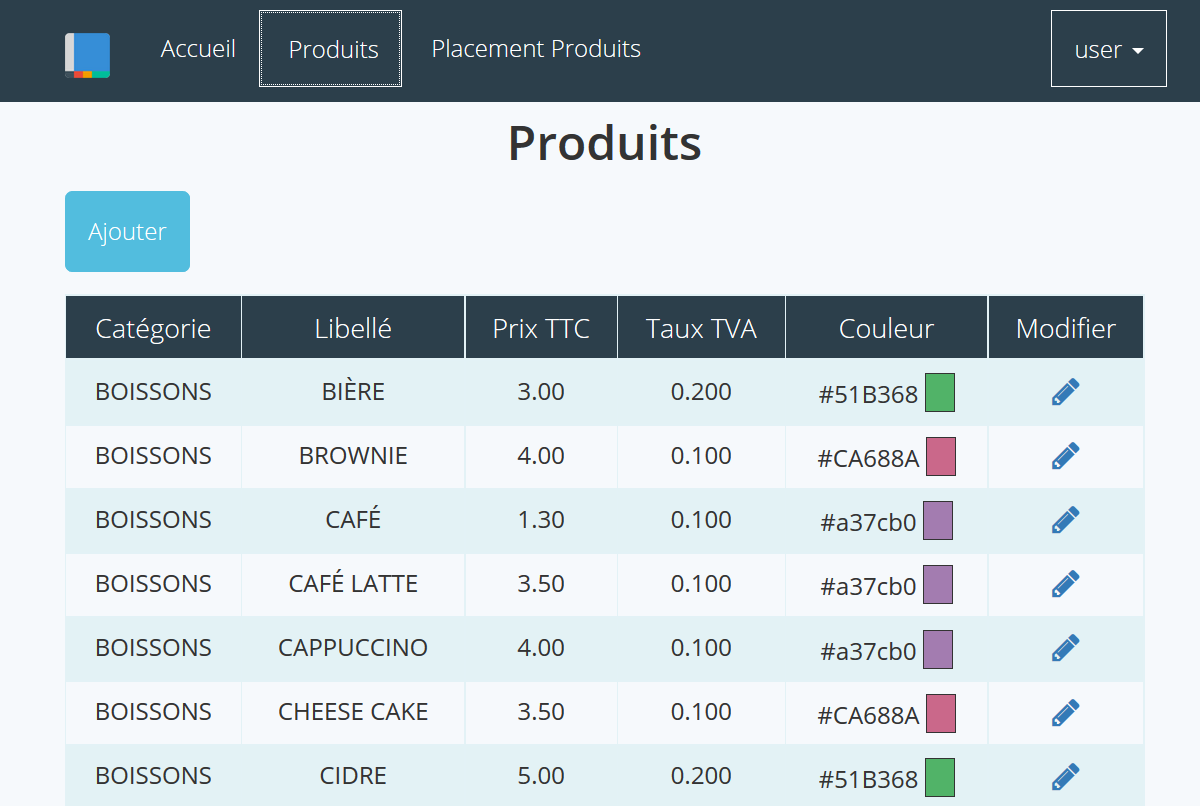
gestion des produits
La grille des produits est paramétrée en fonction de ce que l'on souhaite sur l'écran de la caisse.
Les produits sont ajoutés sur la grille en les faisant simplement glisser depuis la liste jusqu'à la grille ‘placement produits'.
Pour les supprimer, appuyez sur la croix dans la case de l'article concerné.
Pour faire apparaître les changements effectués sur la caisse, appuyez sur le bouton ‘mise à jour carte' dans le menu situé en bas à droite de l'écran de la caisse enregistreuse.
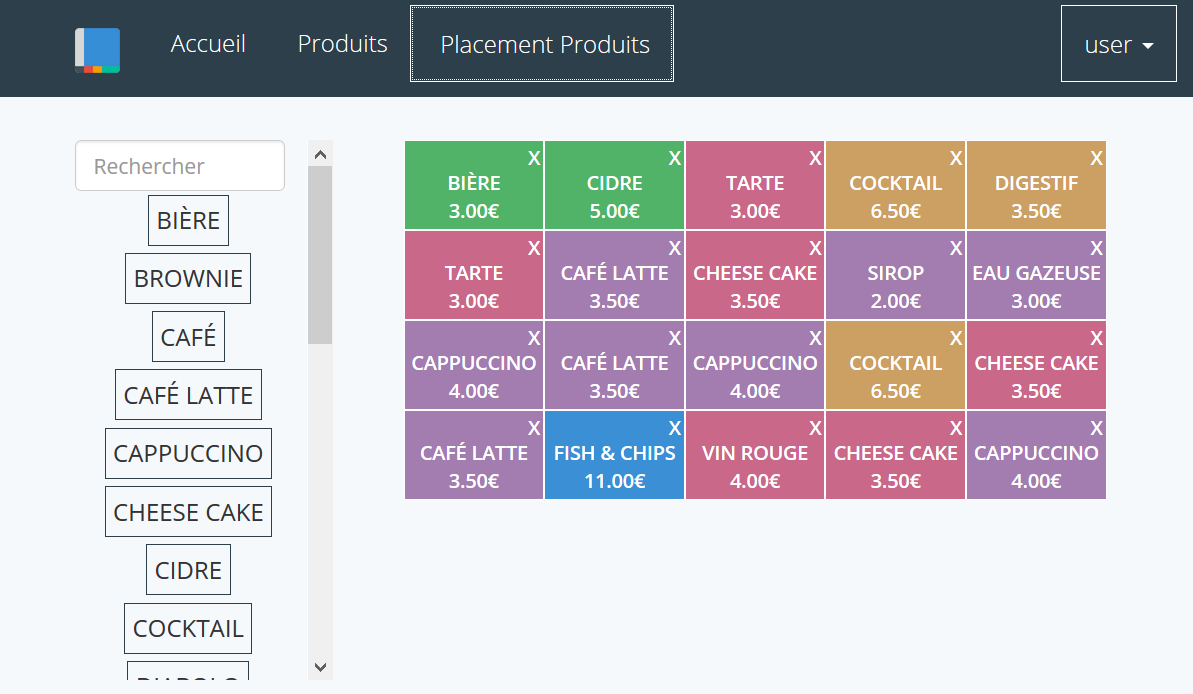
gestion du placement des produits sur la grille
En cliquant sur son nom d'utilisateur (en haut à droite), puis sur "Profil", il est possible de modifier les coordonnées qui apparaissent sur le ticket de caisse ou sur les notes envoyées par email.
Depuis cette page, il est également possible de choisir le nom et le nombre des onglets qui sont affichés, et si l'on veut une ou deux grilles de produits.
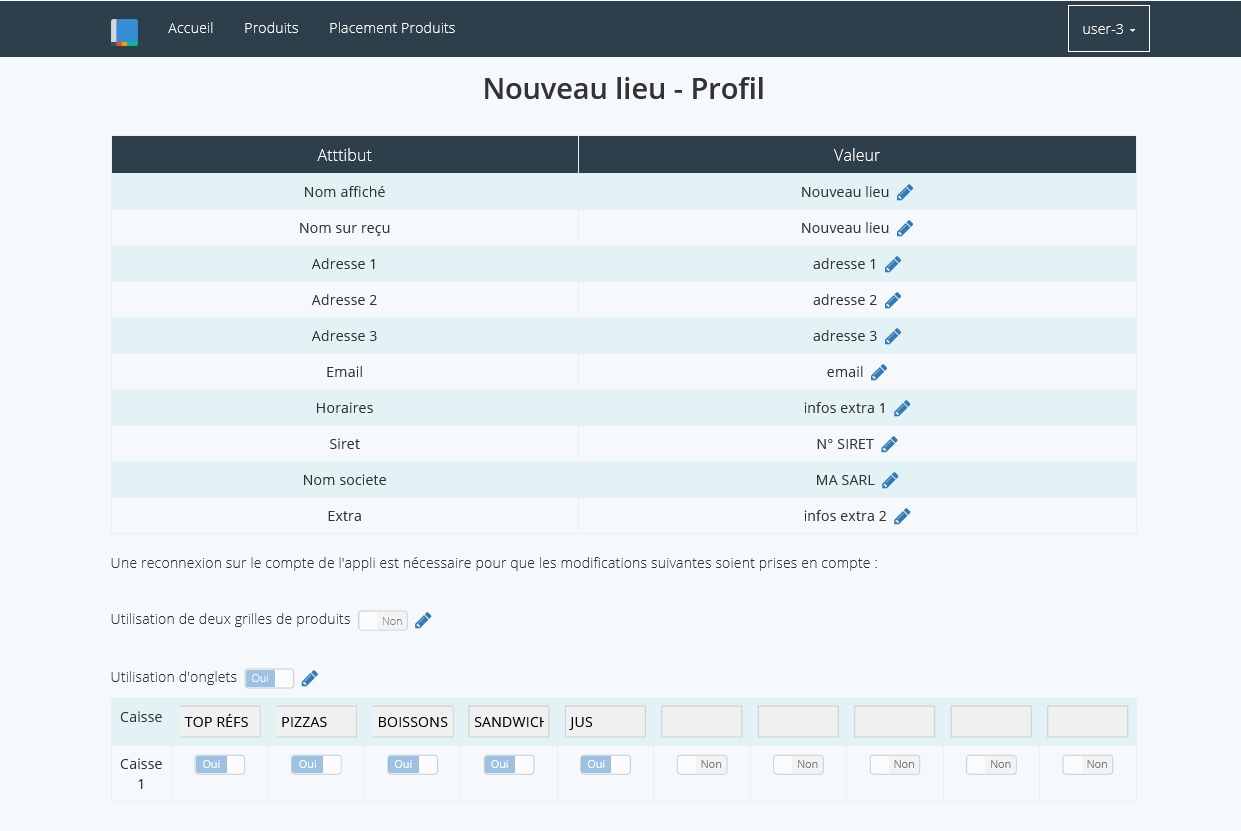
page de profil du back office
Les notions suivantes sont utilisées dans le module de gestion des stocks :
- Produits : Il s'agit ce que l'on vend. Les produits correspondent aux entités qui sont précédemment paramétrées. Ce sont eux qui sont affichés sur la grille de la tablette.
- Articles : Ce que l'on achète. Pour un article donné, on peut y saisir sa catégorie, son prix d'achat, son fournisseur, et son conditionnement.
Il y a deux niveaux de conditionnement : les cols et les packs. Dans le monde du bar, les cols correspondent à des bouteilles, et les packs à des cartons. L'application est initialement conçue pour être utilisée dans le domaine CHR, c'est pour cela qu'il y a également des colonnes sur les droits et la vignette, qui correspondent à des taxes sur les alcools.
Le taux de TVA d'un article est défini dans sa catégorie.
- Fournisseurs : Les sociétés chez qui les marchandises sont achetées.
- Entrepôts : Les lieux où la marchandise est stockée dans l'établissement. Pour les petits commerces et boutiques, un seul entrepôt suffit en général.
- Conversion entre les produits et les articles : C'est ici qu'on définit combien de produits il faut vendre pour faire diminuer le stock d'une unité.
- Livraisons : Une liste d'articles que l'on achète chez un fournisseur et qui arrive dans un entrepôt de son établissement. Pour chaque livraison, il faut d'abord la saisir, puis il faut la passer à l'état "livré" pour qu'elle apparaisse dans les stocks.
- Mouvements de stocks : Un transfert d'articles entre deux entrepôts de son établissement.
- Meta montant livraison : Il est possible de mettre des frais divers dans les livraisons, comme les frais de port, la remise...
Une page "état du stock" affiche les stocks des entrepôts en temps réel au fur et à mesure des ventes.
Il est possible de saisir un inventaire sur la tablette (menu "inventaire"). Il faut choisir la date et l'entrepôt, puis rentrer la liste de tous les articles présents en stock. Une fois validé (il faut du réseau pour cela), le stock de l'entrepôt se met à jour avec les valeurs saisies.
Exemple
Nous vendons des verres de 25cl de jus de pomme. Il existe déjà une touche "JUS POMME" sur la tablette.
Ces jus de pommes sont achetés par cartons de 6 bouteilles de 1L.
Voilà une façon de mettre en oeuvre la gestion des stocks pour ce produit.
1. Créer une catégorie d'article, en saisissant son libellé, son taux de tva d'achat, et sa couleur. Nous verrons plus loin à quoi la couleur sert.
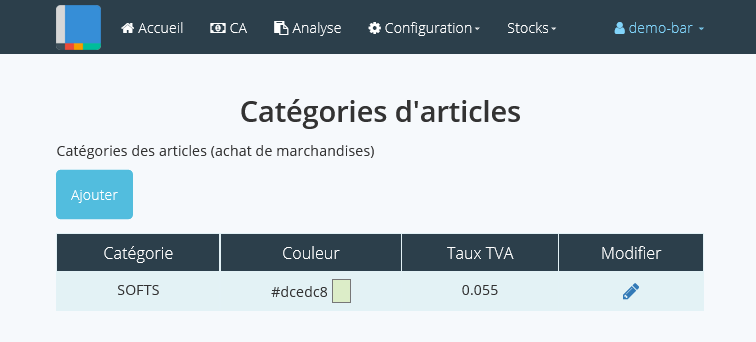
page de paramétrage des catégories d'article
2. Créer un fournisseur, en saisissant son libellé, et éventuellement son adresse.
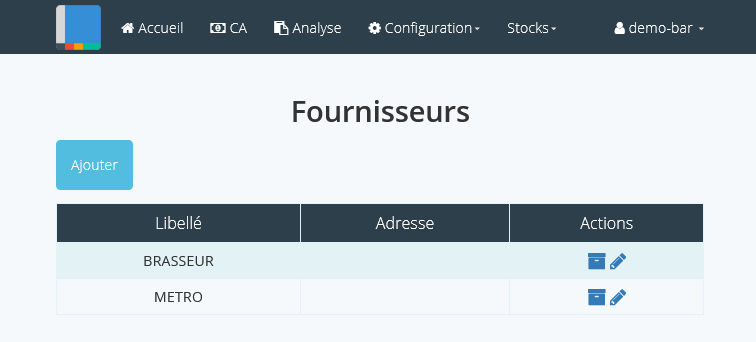
page de paramétrage des fournisseurs
3. Créer un entrepôt, en saisissant son libellé.
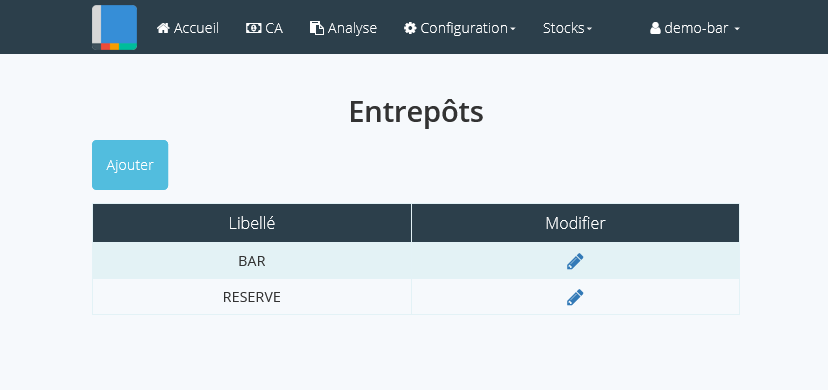
page de paramétrage des entrepôts
4. Créer un article "BTLE JUS POMME", en le remplissant de la manière suivante :
- Conditionnement : saisir une valeur littérale qui permette de se souvenir comment est conditionné cet article.
- Cols par packs. Combien y a-t-il d'articles dans une unité d'achat. Ici il y a 6 bouteilles dans un carton.
- PA HT HD : Prix d'achat de l'article hors taxes et hors droits.
- Droits et Vignette : Taxes spécifiques sur les alcools.
- Le prix d'achat TTC se calcule automatiquement.
- Catégorie
- Fournisseur
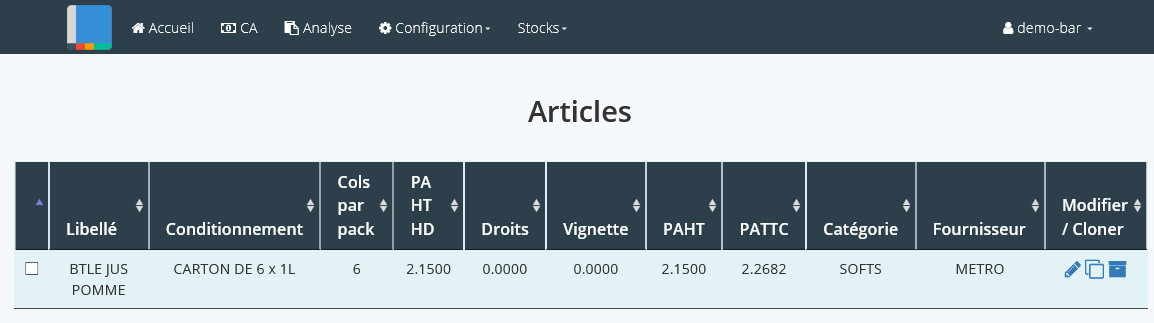
page de paramétrage d'un article
5. Conversion produits / articles. C'est ici qu'on défini combien de produits il faut vendre pour faire diminuer le stock d'une unité.
En arrivant sur la page, il y a un tableau avec tous les produits (ce que l'on vend via la tablette) paramétrés. Choisir le jus de pomme, et cliquer sur '+'.
Dans la colonne "Nb produits / article", saisir 4. Les verres de jus de pommes font 25cl, et les bouteilles ont une contenance de 1L. Il faut vendre 4 verres de jus de pomme pour que le stock diminue d'une bouteille.
Dans la colonne "Article", saisir les premières lettres de l'article, et choisir "BTLE JUS POMME". Valider.
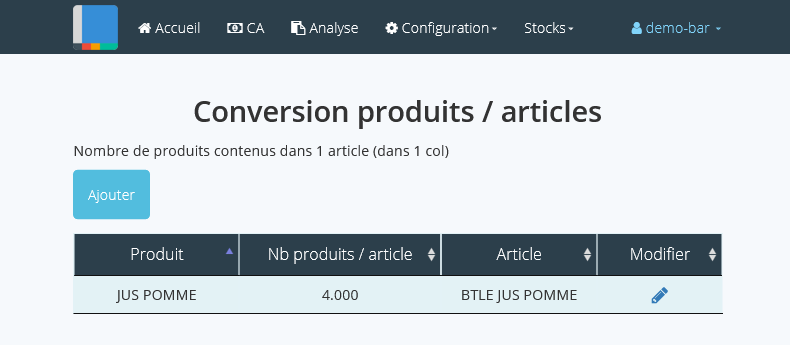
page de paramétrage des conversions entre produits et articles
6. Créer des meta-montants de livraison.
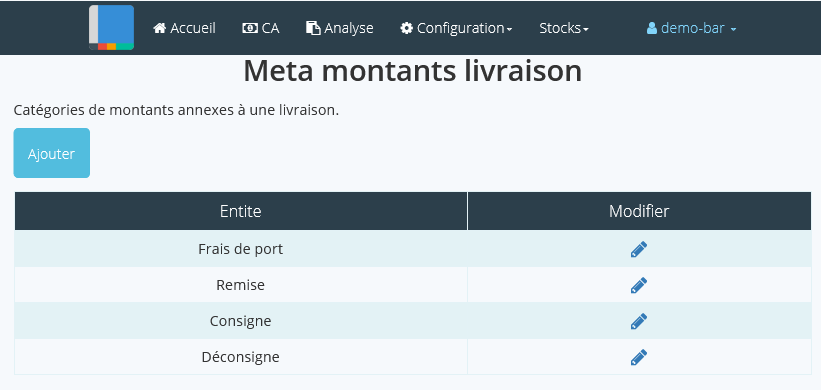
page de paramétrage des meta-montants de livraison
7. Créer une livraison en saisissant au moins le nom du fournisseur et l'entrepôt de destination. Cliquer sur "Ajouter", cette dernière apparait dans la liste des livraisons.
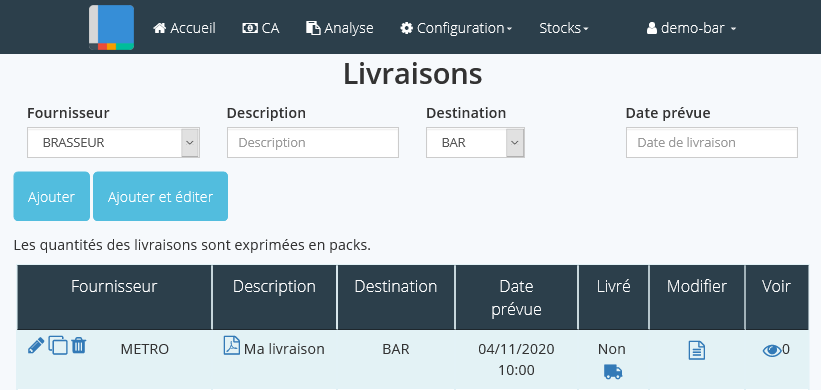
page de saisie des livraisons
8. Remplir la livraison, en cliquant sur la colonne "Modifier" de celle-ci. On arrive sur un tableau avec tous les articles du fournisseur. On dit ensuite combien de chaque on en a reçu. On peut aussi ajouter des frais annexes à la livraison.
Dans l'exemple ci dessous, on a une livraison avec 3 cartons de jus de pomme, ainsi que des frais de livraison.
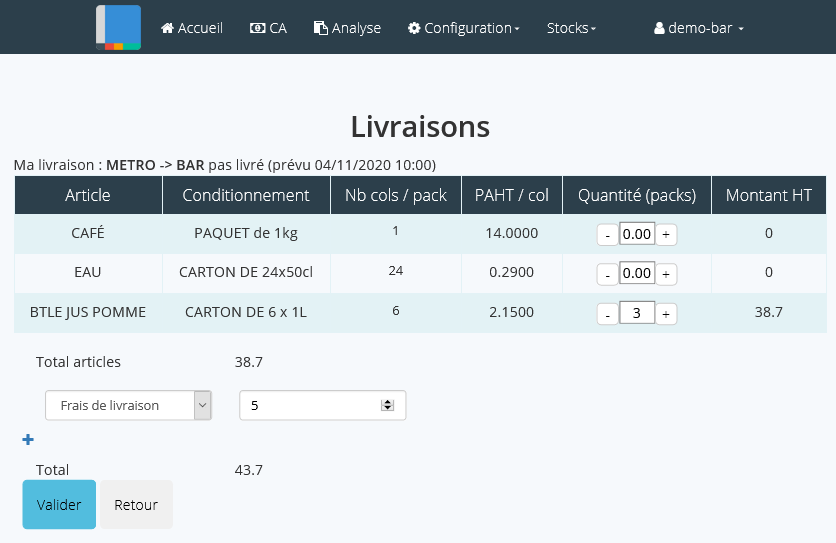
page de saisie du contenu d'une livraison
9. Valider la livraison. Une fois qu'on a validé le contenu, on revient sur l'écran principal des livraisons. En passant la souris sur la dernière colonne ("Voir"), une info-bulle avec le contenu s'affiche.
Pour que le contenu de la livraison passe dans le stock, il faut cliquer sur la colonne "Livré" (l'icône du camion). Une fois que c'est fait, les quantités de la livraison s'ajoutent au stock de l'entrepôt de destination.
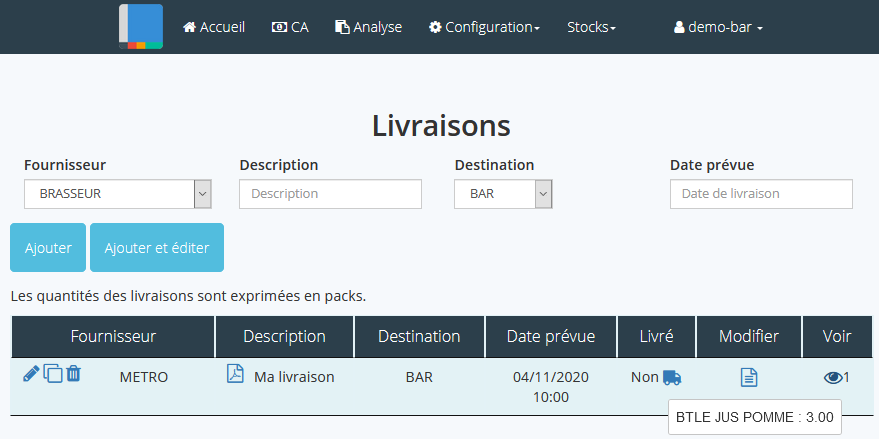
page des livraisons
10. Afficher l'état du stock. En cliquant sur le menu "état du stock", on arrive sur une page où l'on peut voir l'état du stock par entrepôt. Dans notre exemple, on voit bien les 18 bouteilles (3 cartons) de jus de pomme.
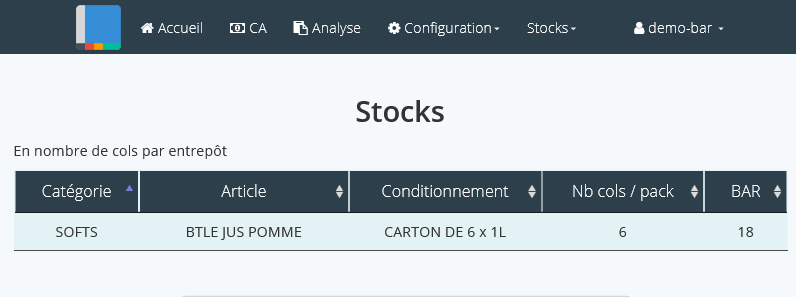
page de visualisation du stock
Désormais, lorsqu'on vend un jus de pomme sur la tablette, l'état du stock des bouteilles de jus de pomme va diminuer de 0.25 cols.
Inventaires
Sur le menu de la tablette, en cliquant sur Inventaire, on arrive sur une page avec tous les articles. Ils sont classés par catégorie, et ont pour couleur de fond la couleur de la catégorie précédemment paramétrée.
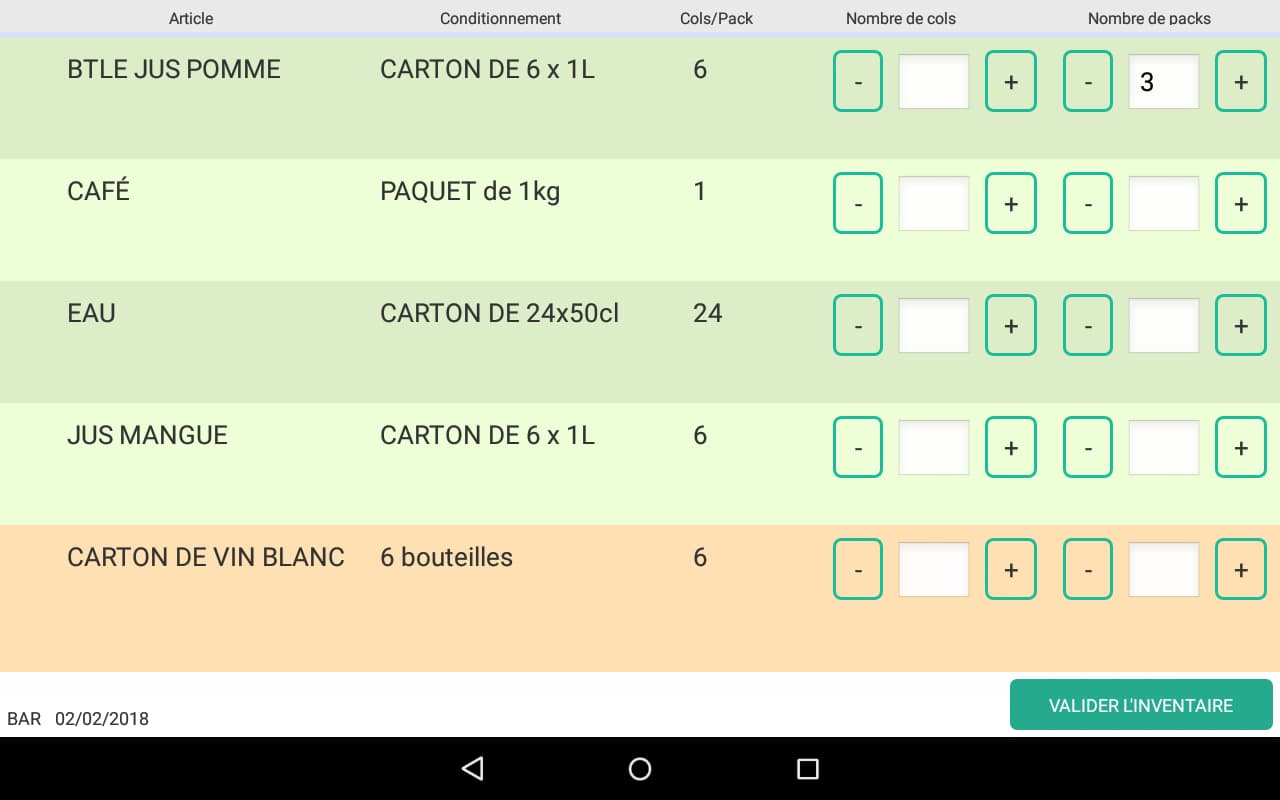
écran de saisie d'un inventaire
Choisir une date d'inventaire et un entrepôt, saisir les quantités de son stock. Une fois que tout est saisi, cliquer sur "Valider". Attention, il est nécessaire d'avoir du réseau sur la tablette avant de valider l'inventaire.
Une fois l'inventaire validé, les quantités des articles dans l'entrepôt se mettent à jour avec les valeurs saisies.
La liste des inventaires se trouve dans la page "Inventaires". Il y a une liste déroulante qui contient tous les inventaires, et pour chacun d'eux, sa valeur par catégories.
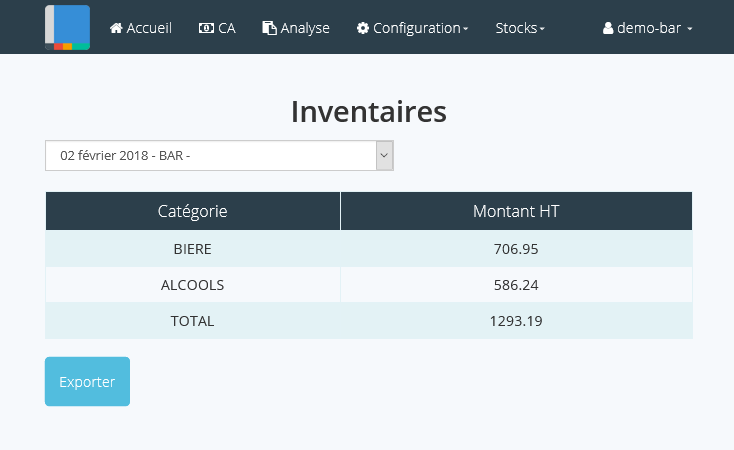
page de visualisation des inventaires
Le contenu des inventaires se trouve dans la page "Contenu inventaires". Il y a une liste déroulante qui contient tous les inventaires, et pour chacun d'eux, le détail des articles par quantité. Il est possible de modifier à posteriori le contenu des inventaires depuis cette page.
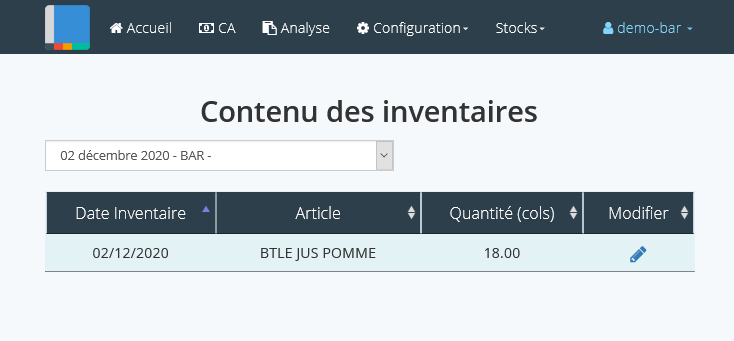
page du contenu des inventaires