Gestion de la caisse
Articles relatifs à la caisse
Retrouvez toutes les informations relatives à l'utilisation de l’application caisse sur la tablette.
Sur l'écran d’accueil, entrez votre email et votre mot de passe.
Si vous n'en avez pas encore, cliquez sur 'créer un compte', et entrez les informations demandées.
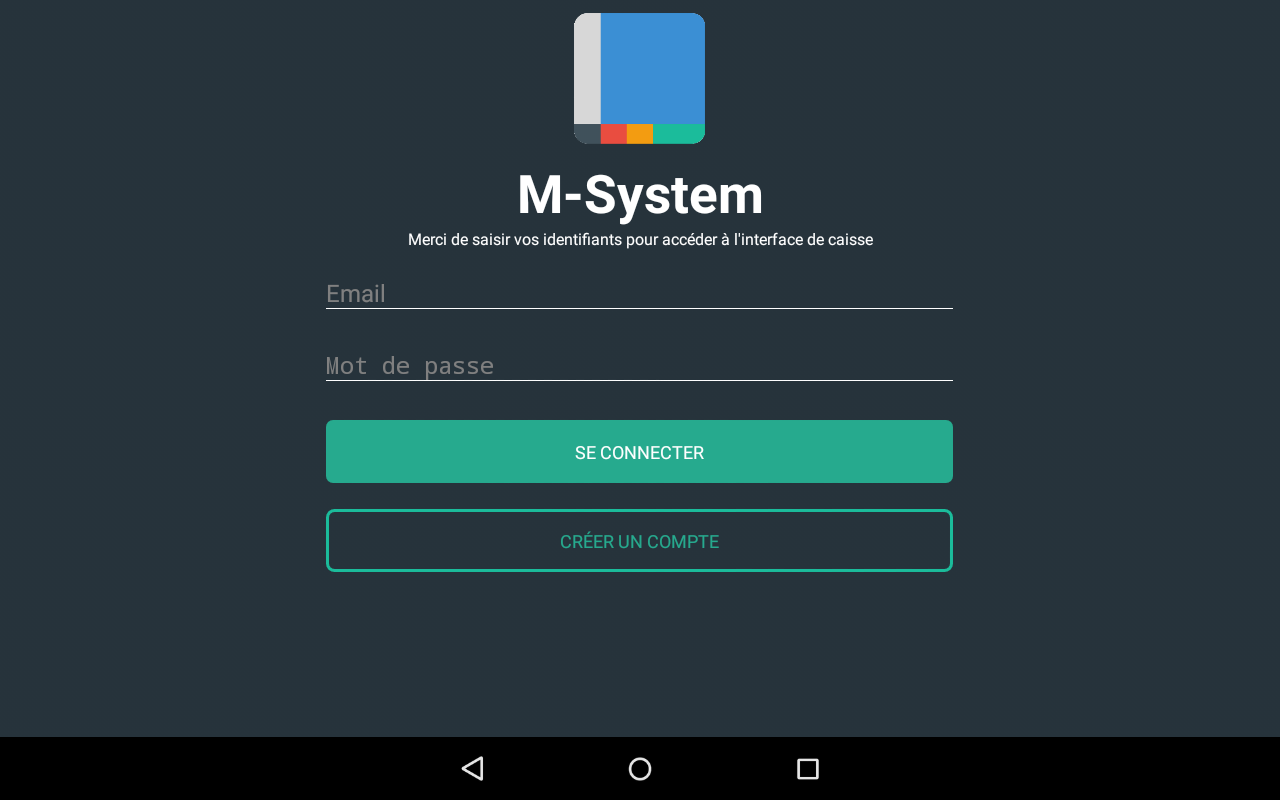
écran d'accueil de l'application
Une fois votre email et mot de passe saisis, vous pouvez commencer les encaissements.
Pour encaisser une commande, il suffit de taper sur les touches des produits de la commande, puis sur le moyen de paiement.
Ci dessous l'écran principal de la caisse, et ses fonctionnalités
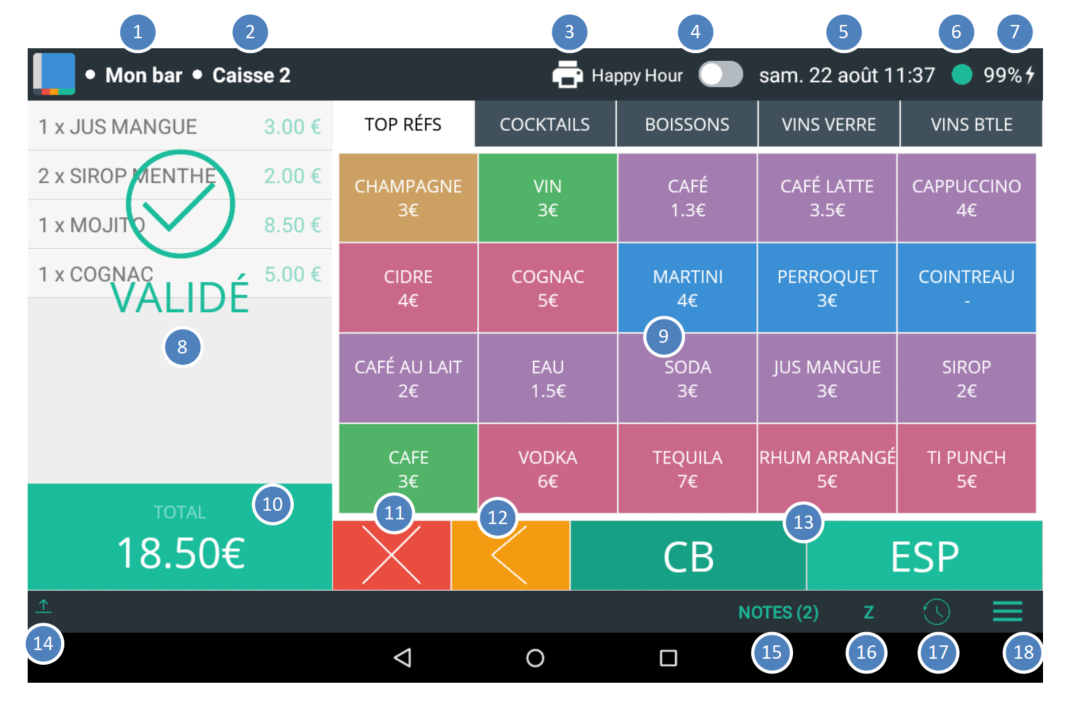
écran principal de l'application
1. Nom du lieu : le nom de l'établissement.
2. Nom de la caisse : permet de différencier les caisses pour les établissements qui ont plusieurs points de vente. Un clic long sur le nom de la caisse permet de changer de caisse.
3. Gestion de l'imprimante : une imprimante peut être reliée à la caisse. Elle permet d'imprimer les tickets de caisse, ainsi que le ticket de clôture de caisse. Ce bouton permet d'accéder au menu de paramétrage de l'imprimante.
4. Gestion de la grille des tarifs : il est possible d'avoir deux grilles de tarifs (par exemple un pour les tarifs happy hours et un pour les autres). Ce bouton permet de passer d'une grille à l'autre.
5. Date et heure.
6. État du réseau : l'icône est verte si la tablette est connectée à un réseau, et grise sinon. Un clic long sur l'icône verte permet de recharger tous les paramètres du compte.
7. Niveau de batterie : un clic long sur le niveau de batterie affiche le numéro de version de l'application, ainsi que quelques informations sur le compte.
8. Zone où les produits de la commande apparaissent une fois qu'on les a tapé.
9. Grille des produits : c'est sur cette partie de l'écran que l'on tape lorsqu'on veut saisir une commande.
10. Montant total de la commande : cette zone est verte lorsque la commande est validée, et en anthracite lorsqu'une commande est en train d'être saisie.
Si on clique sur cette zone lors de la saisie d'une commande, on arrive sur l'écran d'encaissement par montant, qui permet par exemple d'encaisser une commande payée par plusieurs personne (voir plus loin).
Un clic long dans cette zone lors de la saisie d'une commande permet d'accorder un pourcentage de remise avant l'encaissement.
11. Bouton d'annulation de la commande en cours : efface tous les produits qui ont déjà été tapés (mais qui ne sont pas encore encaissés).
12. Bouton de correction : efface le dernier produit qui a été tapé dans la commande.
13. Boutons d'encaissement de la commande : il y a un bouton par type de paiement. Le clic sur ce bouton valide la commande. Jusqu'à 4 boutons peuvent être affichés ici.
14. Icône de remontée des données : affiche le nombre de commandes non encore remontées. Un envoi automatique se fait à intervalle réguliers, mais il est possible de forcer l'envoi en cliquant longtemps sur cette icône.
15. Notes : affiche l'écran des notes : Voir plus loin.
16. Z : permet de voir le CA de la journée à l'instant t, on y trouve le détail par TVA.
Le Z permet de clôturer la caisse. Le fait de clôturer la caisse ouvre automatiquement la suivante.
17. Historique : Affiche les dernières commandes tapées sur la caisse (détails plus loin).
18. Affiche un menu avec des informations complémentaires.
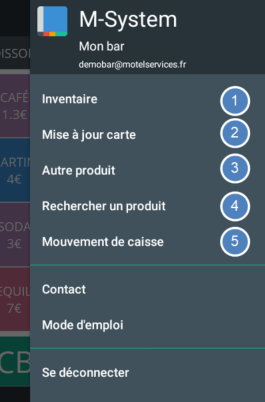
menu déroulant de l'écran principal.
1. Inventaire : permet de saisir l'inventaire de ses stocks.
2. Mise à jour de la carte : si des modifications sont apportées sur les produits ou leur placement depuis le back office, c'est sur ce bouton qu'il faut cliquer pour que ces mises à jour se répercutent sur la caisse.
3. Autre produit : affiche une fenêtre de saisie d'un produit 'AUTRE' dans la commande. On y choisit le prix, le taux de TVA et la quantité.
4. Rechercher un produit : affiche une fenêtre de saisie de texte, les produits correspondants au texte tapé s'affichent. Il est ensuite possible de les ajouter à la commande.
5. Mouvement de caisse : Saisie d'un mouvement de caisse en espèces (ex : ajout d'un fond de caisse ou d'un dépôt). Si utilisé, le montant de la caisse s'affiche en même temps que la fenêtre de clôture de caisse, ainsi que dans la page "Analyse" de l'espace commerçant.
Le bouton 'Historique' affiche un écran avec l'historique des dernières commandes. Ci dessous l'écran qui apparait. On y trouve une ligne pour chacune des dernières commandes, avec plusieurs informations présentes.
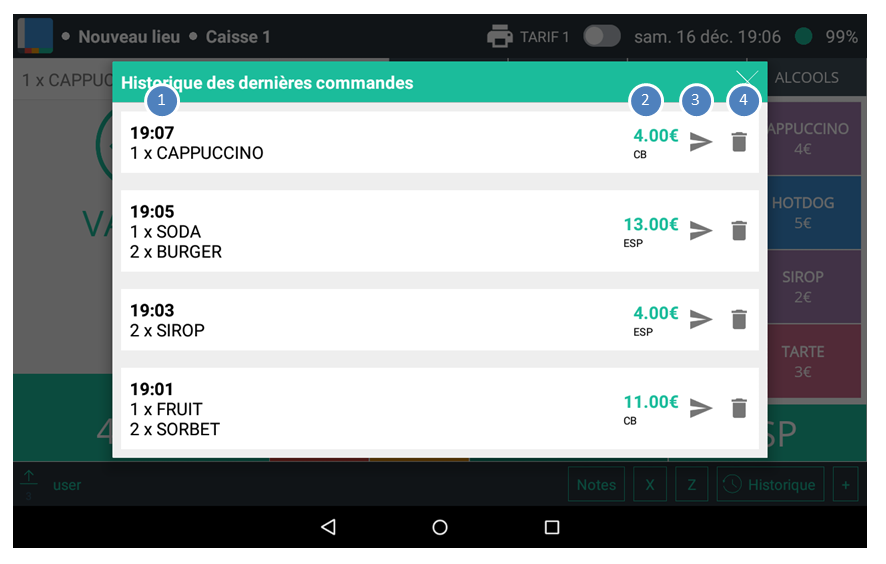
historique des commandes
1. Heure et contenu de la commande.
2. Montant de la commande et moyen de paiement : un clic sur le moyen de paiement permet de le changer.
3. Envoyer un reçu de la commande par mail : une invite de saisie d'email apparait. Le client reçoit une facture avec les coordonnées de l'entreprise telles que saisies dans le back office.
4. Supprimer la commande : la commande n'apparait plus dans l'historique. En réalité, une commande équivalente de montant négatif est saisie.
Gestion des notes : Lorsqu'on tape sur la touche note, l'écran contenant la liste des notes apparaît.
Deux options pour l'affichage :
Si on a une commande en cours, il est possible de créer une note ou de l'ajouter à une note existante.
Si on a aucune commande en cours, il est possible de consulter, encaisser ou supprimer une note existante.
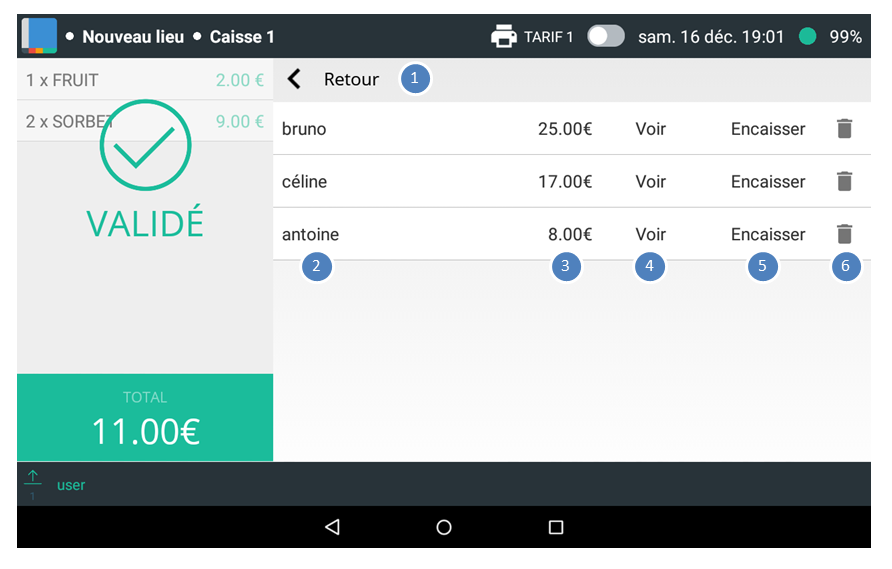
écran de gestion des notes
Dans le cas où on a une commande en cours, voilà les options existantes :
1. Bouton Retour : retour à l'écran principal.
2. Nom de la note.Peut être renseigné par exemple avec un prénom ou un numéro de table.
3. Montant total de la note.
4. Voir : affiche une fenêtre avec les différents item contenus dans cette note, ils ne sont pas regroupés par produit mais apparaissent tels que consommés au cours du temps.
5. Encaisser : affiche l'écran d'encaissement de la note.
6. Supprimer : supprime la note.
Écran d'affichage de contenu d'une note. On y voit la liste des produits de cette note, avec à chaque fois l'heure et la quantité du produit, et le montant correspondant.
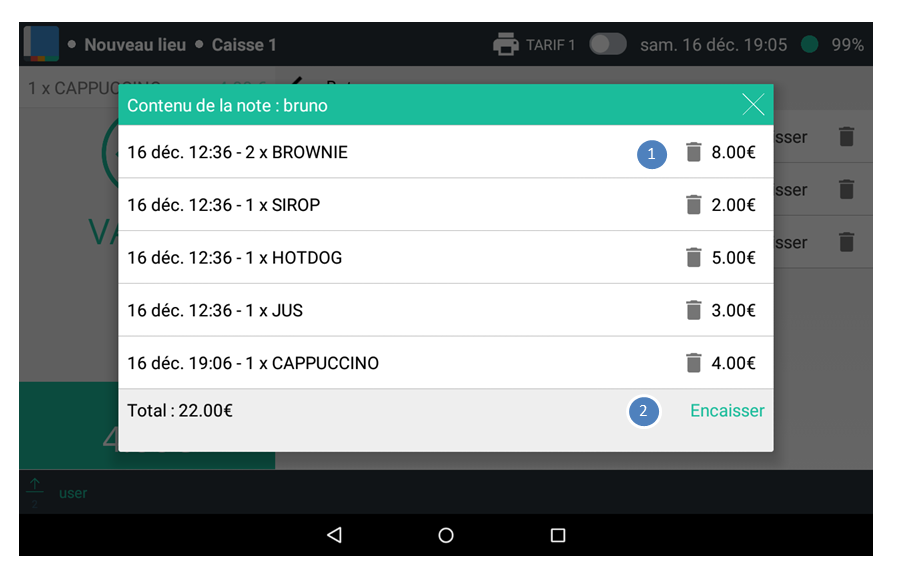
visualisation du contenu d'une note
1. Supprimer un item : supprime le produit de la note.
2. Encaisser : affiche l'écran d'encaissement de la note.
Écran d'encaissement d'une note. La synthèse de la note apparait avec un regroupement par produit. Les actions possibles :
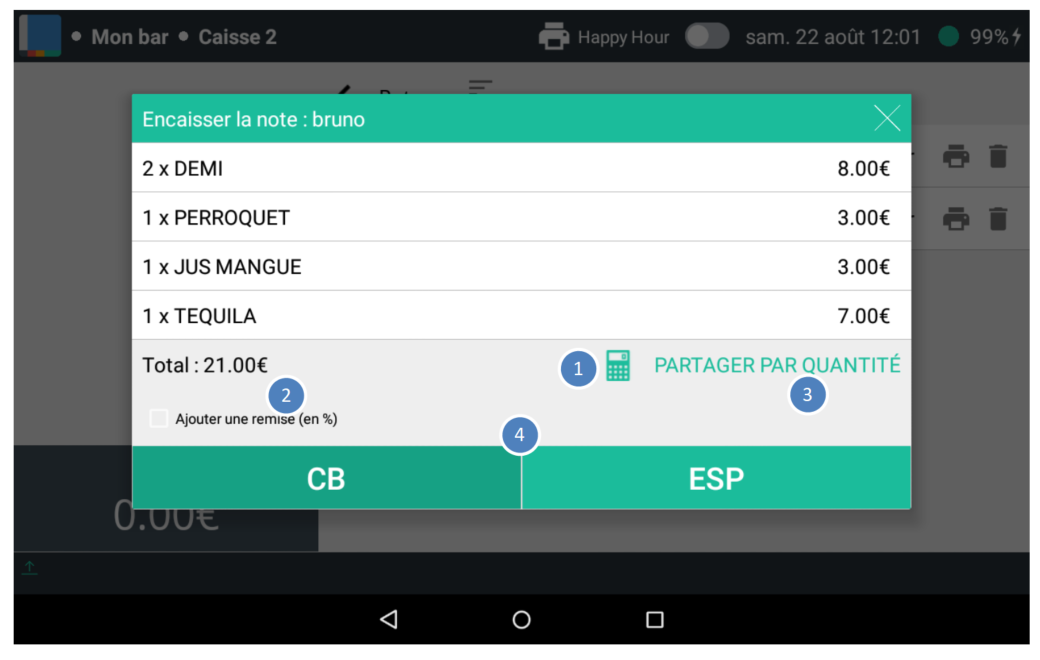
encaissement d'une note
1. Partager la commande par montant : on arrive alors sur l'écran d'encaissement par montant (voir plus loin).
2. Ajouter une remise à la note.
3. Partager par quantité : On arrive sur l'écran d'encaissement partiel de note.
4. Encaisser la note : un clic sur le type de paiement voulu permet d'encaisser la note.
Écran d'encaissement par quantité d'une note :
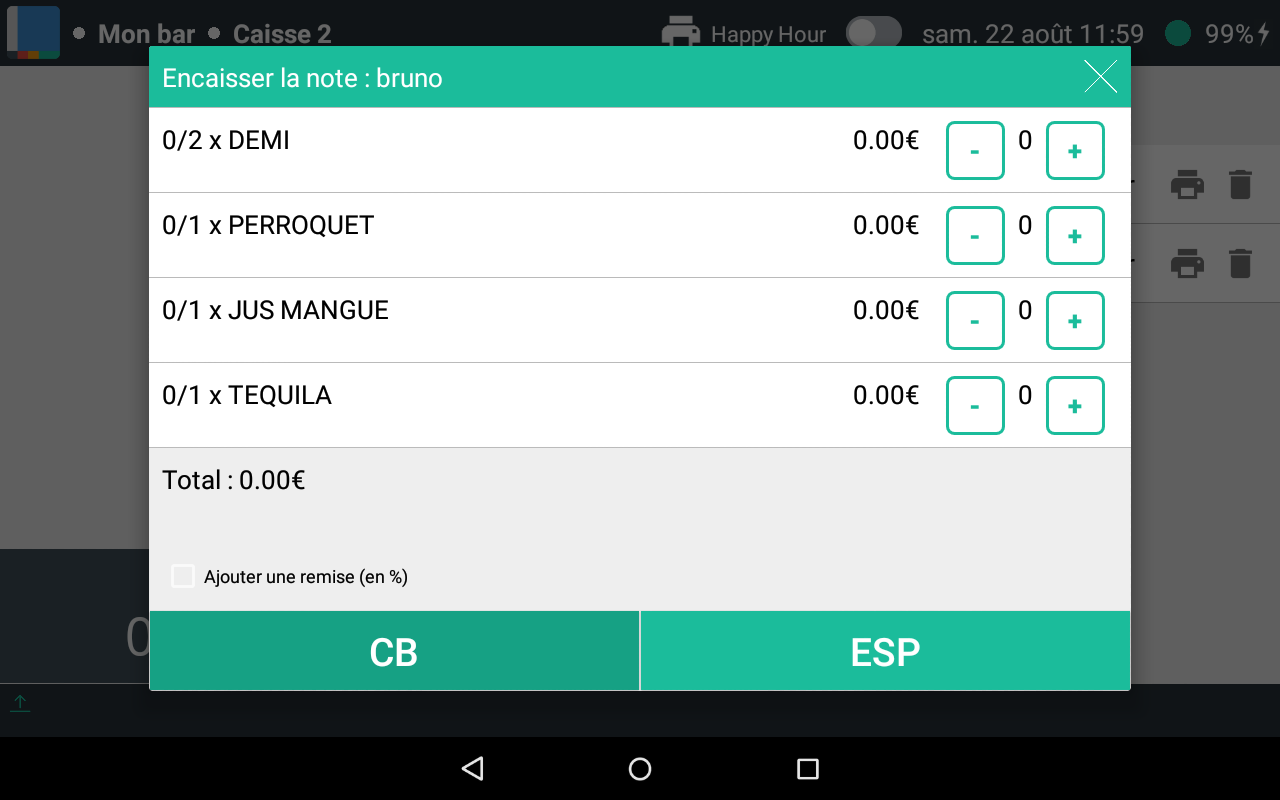
encaissement d'une note par quantité.
La synthèse de la note apparait avec un regroupement par produit. Pour chacun des produits, on choisit la quantité à encaisser, et on clique sur le moyen de paiement de l'encaissement. Les produits non encaissés sont gardés dans la même note.
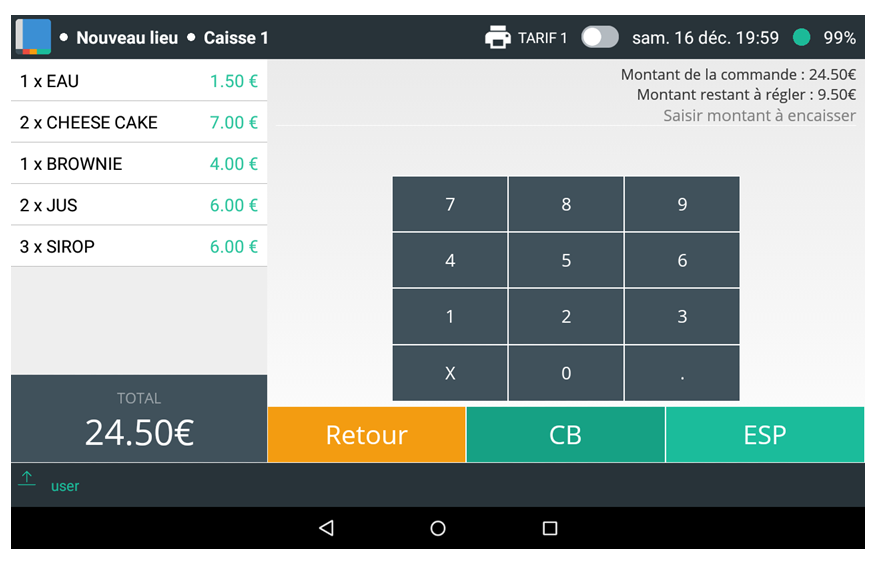
encaissement d'une commande (ou note) par montant
Plusieurs façons d'arriver sur cet écran :
- Depuis l'écran principal, après avoir tapé une commande, en cliquant sur la zone d'affichage du montant de la commande.
- Depuis l'encaissement d'une note, en cliquant sur l'icône de calculatrice.
Une fois qu'on est sur cet écran, on peut encaisser la commande en plusieurs fois.
On tape à chaque fois le montant voulu sur le clavier, puis sur le type de paiement. Le montant restant à payer se met alors à jour.
Si on a un seul type de paiement et qu'on tape un montant supérieur au montant de la commande, le montant à rendre s'affiche sur l'écran.